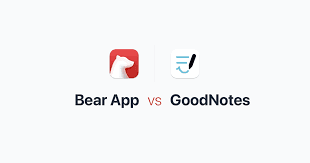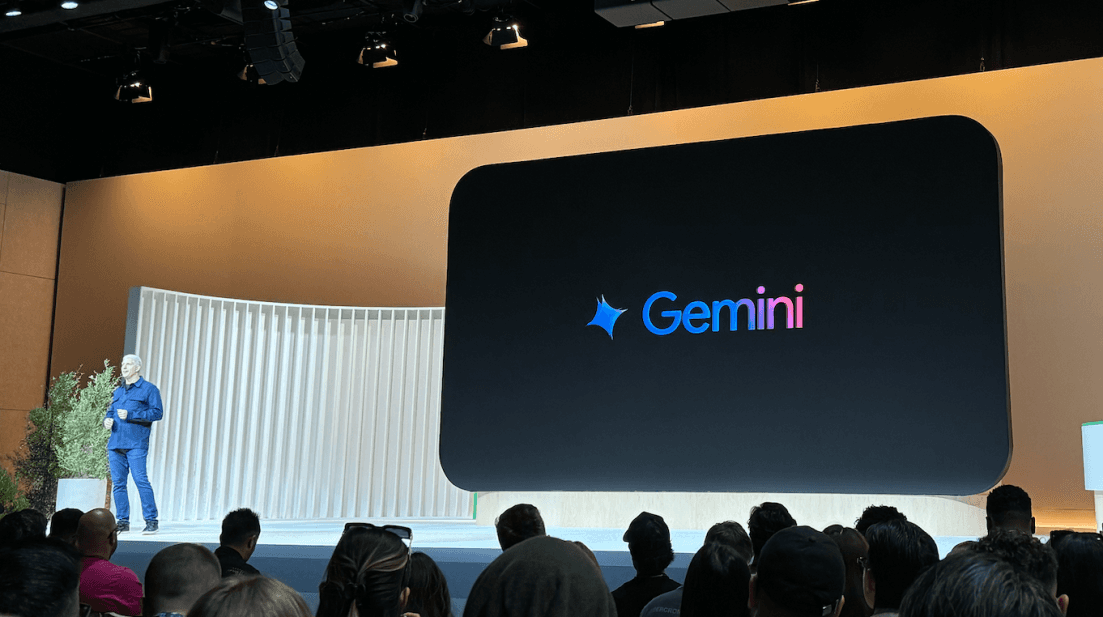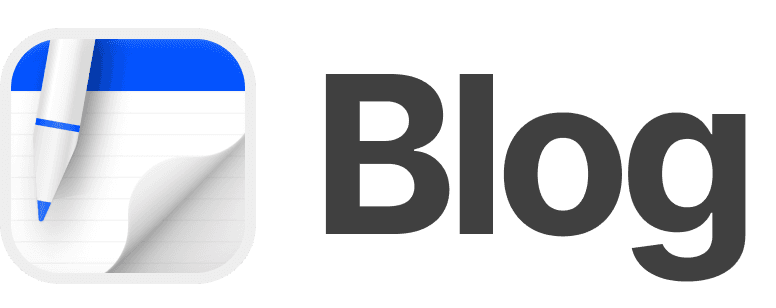Timon Harz
November 14, 2024
Troubleshooting Sync Problems in GoodNotes
A Comprehensive Guide

GoodNotes is a powerful note-taking app that relies on iCloud to sync your documents across devices. However, issues can occasionally arise, disrupting this seamless experience. If you're facing sync problems, here's a comprehensive guide to help you resolve them.
1. Check Your iCloud Settings
Syncing in GoodNotes is dependent on iCloud. Ensure that iCloud syncing is enabled within the app by going to Settings > Use iCloud. If it’s already on, try toggling it off and back on to reset the connection.
2. Verify Your Internet Connection
A stable internet connection is essential for syncing. Slow or unreliable internet can delay or prevent your documents from syncing. Ensure you’re on a reliable Wi-Fi network, or switch from mobile data to Wi-Fi for faster syncing.
3. Free Up iCloud Storage
If your iCloud storage is full, syncing will be affected. Check your available space by going to Settings > Apple ID > iCloud, and free up space if necessary. Delete old files or backups that are no longer needed.
4. Restart Devices and GoodNotes
Sometimes, the issue can be fixed with a simple restart. Force-close GoodNotes and restart your device to ensure that the app syncs properly.
5. Update Your Software
Sync problems can also arise due to outdated software. Make sure both GoodNotes and your device’s OS (iOS/iPadOS) are updated to their latest versions. This helps ensure compatibility between the app and your device.
6. Check for Document-Specific Issues
If specific documents are not syncing, check for issues like greyed-out icons or cloud symbols with exclamation marks. Wait a few minutes to see if the syncing resolves on its own. If not, try opening the document or duplicating it to force the sync.
7. Re-login to iCloud
If syncing continues to fail, try logging out of iCloud and logging back in. This can help resolve deeper connection issues with iCloud and force a re-sync of your documents.
8. Consider Delayed Syncing for Large Files
Large documents like PDFs or images may take longer to sync. If you’re working with big files, be patient and allow additional time for syncing to complete.
Conclusion
By following these troubleshooting steps, you can resolve most syncing issues in GoodNotes. However, if problems persist, contacting GoodNotes support may provide further insights and assistance.
Looking for a Seamless Note-Taking Experience? If you’re tired of facing syncing problems and want a streamlined, reliable note-taking app, consider trying Oneboard. Designed to help students stay organized and boost productivity, Oneboard offers a smooth, hassle-free experience with advanced note-taking features. Start creating, syncing, and organizing your notes effortlessly with Oneboard today!
Press contact
Timon Harz
oneboardhq@outlook.com
Other posts
Company
About
Blog
Careers
Press
Legal
Privacy
Terms
Security